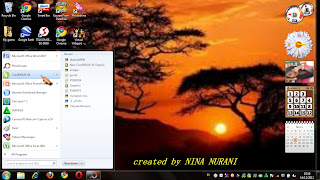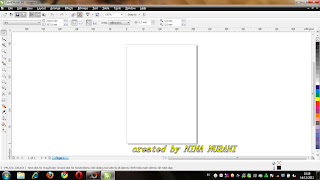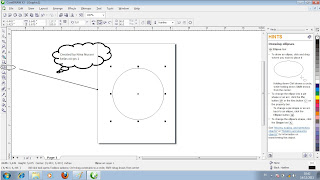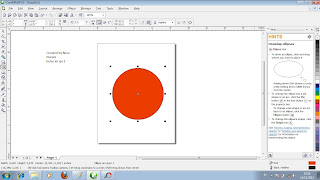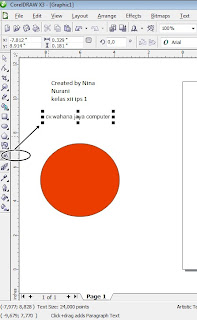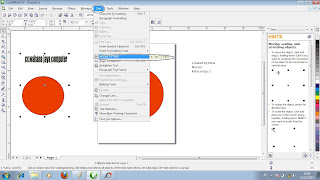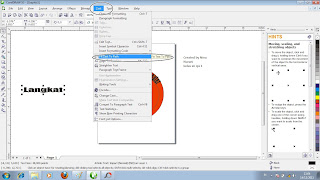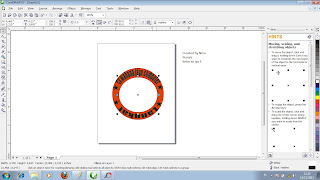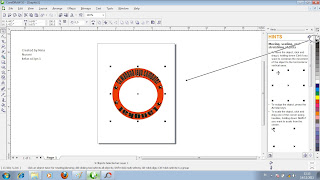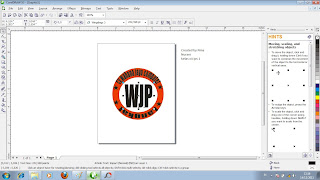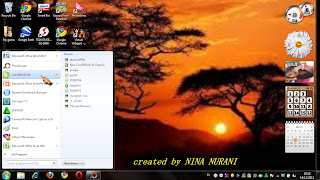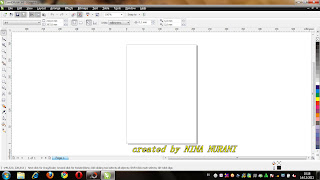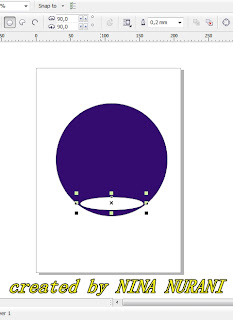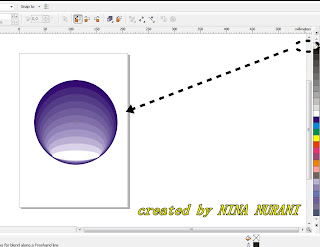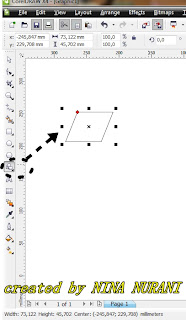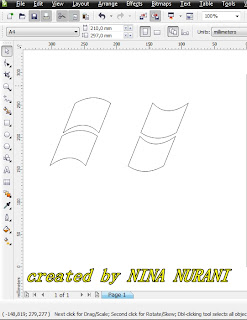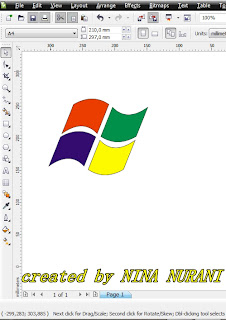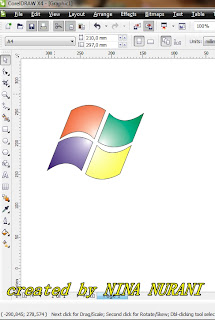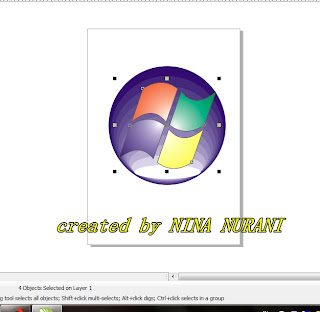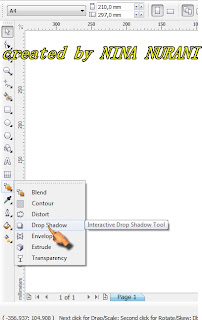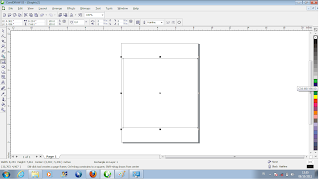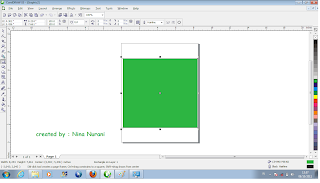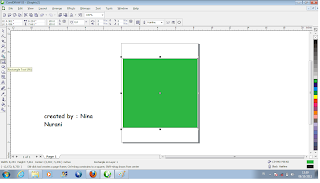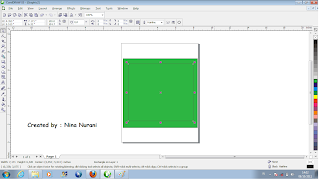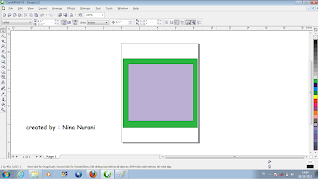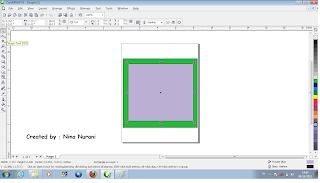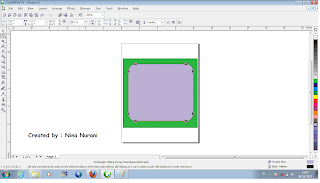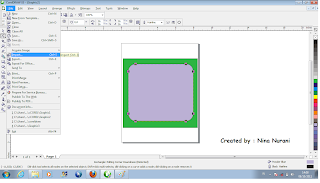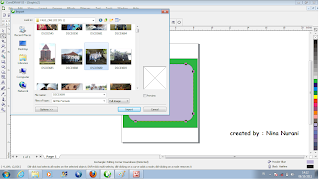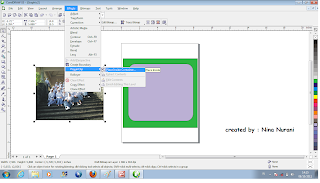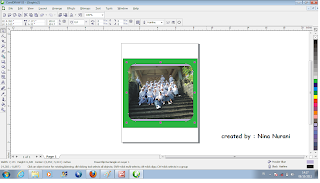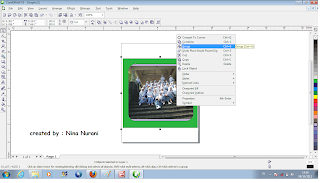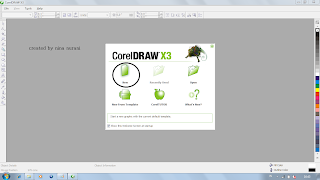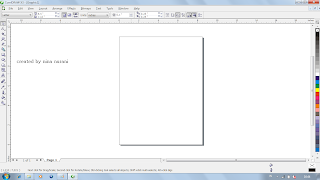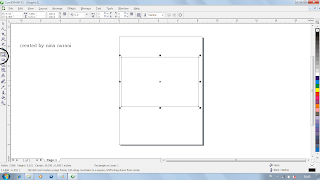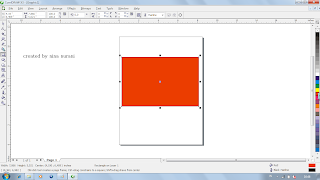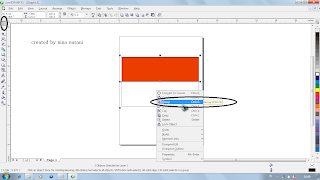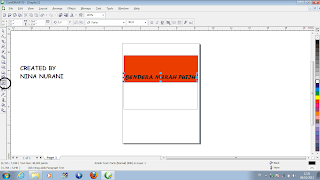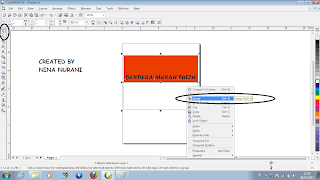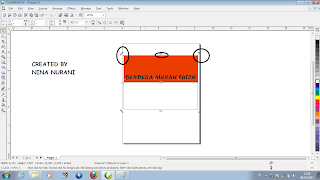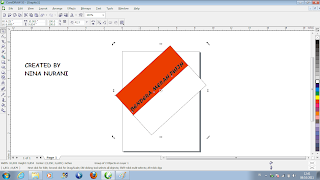Jika kamu ingin membuat stempel , ikuti saja langkah-langkah berikut .
Pertama , seperti biasa kamu must masuk dulu ke corelDraw , pilih New . Setelah itu , buat lingkaran dengan menggunaka elipse tool .
Lihatlah gambar dibawah .
Beri warna lingkaran tersebut .
Kemudian di transparansi tool .
Buat lagi nama stempel , klik text kemudian pilih fix text to path .
Kemudian pindahkan lagi kedalam lingkaran .
Jika ingin ditambahkan gambar , pilih gambar sesuai yang kamu inginkan seperti gambar bintang dibawah ini .
klik pada gambar .
Buat lagi nama stempel , pilih karakter huruf yang di inginkan .
Klik outline .
Pindahkan nama stempel baru ke tengah lingksaran , seperti pada gambar dibawah ini .
Stempelpun sudah beres :)
huft .....
Alhamdulillaaaah :)